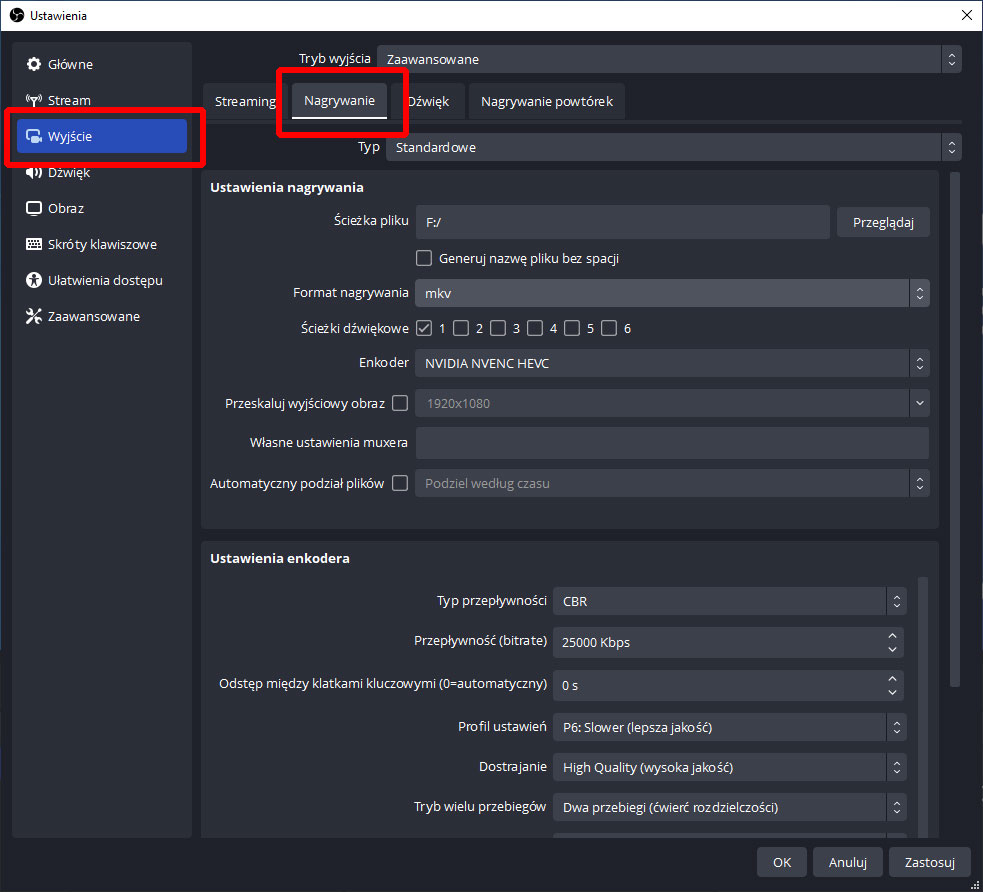Witam wszystkich odwiedzających, jeśli tu trafiłeś to znaczy, że potrzebna jest Ci pomoc w optymalnej konfiguracji OBS-a na potrzeby nagrań lub transmisji. W moim ciągle rozbudowywanym poradniku staram się przedstawić wszystkie możliwości jakie oferuje ten wspaniały program. Jeśli uważasz że czegoś tu brakuje lub gdzieś w opisie jest błąd, daj znać na:
Z prawej strony w menu dodatkowo dowiesz się:
- Czym są klatki wideo
- Słowink pojęć związanych z szeroko pojętym wideo i streamingiem
- Przeciążenie kodowania OBS - czyli jak sobie poradzić z problamami podczas transmisji
- Gubisz klatki podczas zapisu lub transmisji - zaglądnij może znajdziesz rozwiązanie
- Stream Deck XL i ATEM Mini Extreme ISO - idealny duet dla streamera - moja konfiguracja z Studio EMITER
- Komendy API - Atem Mini Extreme ISO - tabela komend API do wykorzystania w programie Companion
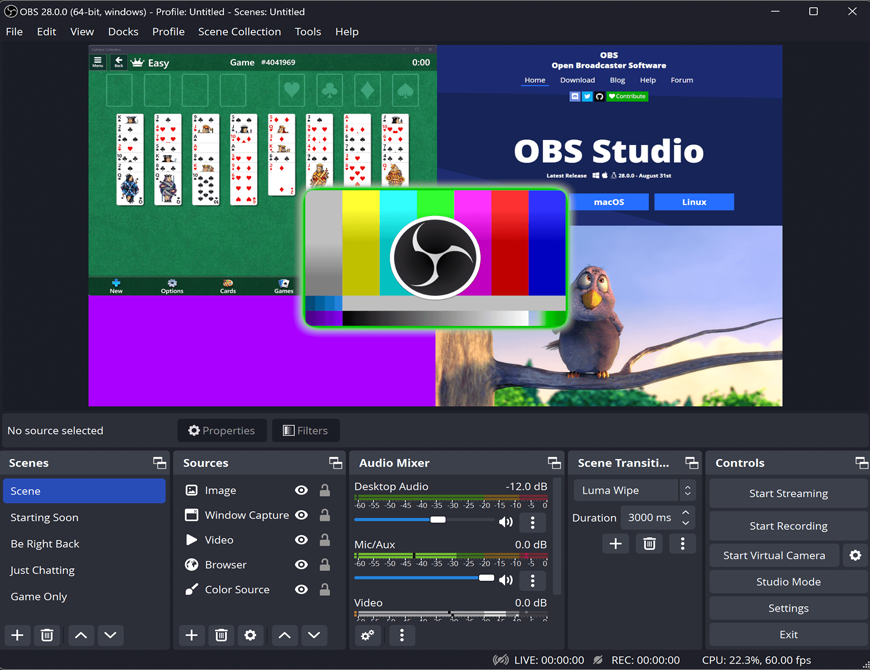 OBS Studio to rozbudowana platforma do nagrywania i streamowania multimediów, rozpowszechniana na zasadach open source. Dostępna jest na platformy Windows, Linux oraz Mac OS.
OBS Studio to rozbudowana platforma do nagrywania i streamowania multimediów, rozpowszechniana na zasadach open source. Dostępna jest na platformy Windows, Linux oraz Mac OS.
- Oficjalna strona projektu: https://obsproject.com/ (polecam program pobierać tylko z tego źródła)
Program umożliwia użytkownikowi wygodne nagrywanie materiału audio/wideo z dowolnego źródła, a także jego transmisję za pośrednictwem Internetu w czasie rzeczywistym. Potrafi on zapisywać wideo do plików FLV i MP4, bazuje na kodekach H264 (x264) i AAC, wspiera technologię Intel Quick Sync wideo (QSV) i NVENC, potrafi obsługiwać nielimitowaną ilość scen oraz źródeł sygnału i współpracuje z najpopularniejszymi usługami streamingowymi takimi jak Twitch, YouTube, DailyMotion, oraz wieloma innymi.
W celu jak największej wydajności podczas transmisji wideo z gier OBS Studio wspiera nowoczesne rozwiązania opierające się na mocy obliczeniowej układów GPU. Z powodzeniem wykorzystywany on może być nie tylko do streamingu naszej rozgrywki w ulubione gry, ale również obrazu z kamery, pojedynczych zdjęć czy pokazów slajdów. Jego funkcje docenią z pewnością osoby zajmujące się tworzeniem różnego rodzaju pokazów czy filmików instruktażowych.
OBS Studio dysponuje opcjami wyświetlania tekstu na transmitowanym obrazie, usuwanie kolorów z transmitowanego obrazu, a także wspiera mechanizm wtyczek, pozwalających łatwo rozbudować możliwości narzędzia o nowe funkcje.
Często padają też pytania:
- Czy OBS jest całkowice darmowy? - Jednym słowem TAK - ale rozwijająć odpowiedź: OBS jest oprogramowaniem open-source rozwijanym przez wolontariuszy z całego świata w ich wolnym czasie. OBS jest rozpowszechniany na licencji GPLv2. Podsumowaniem tej licencji jest to, że OBS jest darmowy dla każdego, z dowolnego powodu. Inni deweloperzy mogą używać kodu OBS we własnych projektach, o ile przestrzegają wytycznych określonych w licencji GPLv2. OBS nie ma znaków wodnych ani innych ograniczeń i może być wykorzystywany komercyjnie bez żadnych ograniczeń.
- Czy korzystanie z OBS jest bezpieczne? Czy jest wolny od wirusów? - Tak! OBS jest projektem open source, co oznacza, że kod programistyczny jest otwarty dla każdego, kto może go przeglądać lub ulepszać, dzięki czemu można dokładnie zobaczyć, jak działa. Wszelkie zmiany w kodzie są sprawdzane przez innych współtwórców OBS, więc nikt nie może dodać niczego złośliwego. Jeśli pobierzesz OBS z oficjalnej strony lub jeśli jesteś graczem to jest dostępny na STEAM zawsze otrzymasz najnowszą wersję, która jest bezpieczna w użyciu i wolna od złośliwego oprogramowania. OBS nie zawiera reklam ani dołączonego oprogramowania / adware - jeśli zostałeś poproszony o zapłacenie za OBS, jest to oszustwo i powinieneś zażądać zwrotu pieniędzy lub zwrotu płatności.
 Spis treści:
Spis treści:
- Interfejs
- Sceny
- Ustawienia techniczne
- Podstawowe
- Transmisja
- Wyjście
- Dźwięk
- Filtry audio
- Obraz
- Skróty klawiszowe
- Zaawansowane
- Nagrywanie
Stanowiska transmisyjne - kliknij w zdjęcie aby zobaczyć galerię
|
Sala Imienia R. Kośmidra |
Studio Emiter |
Sesje wyjazdowe |
Aula Błękitna w Łączniku |
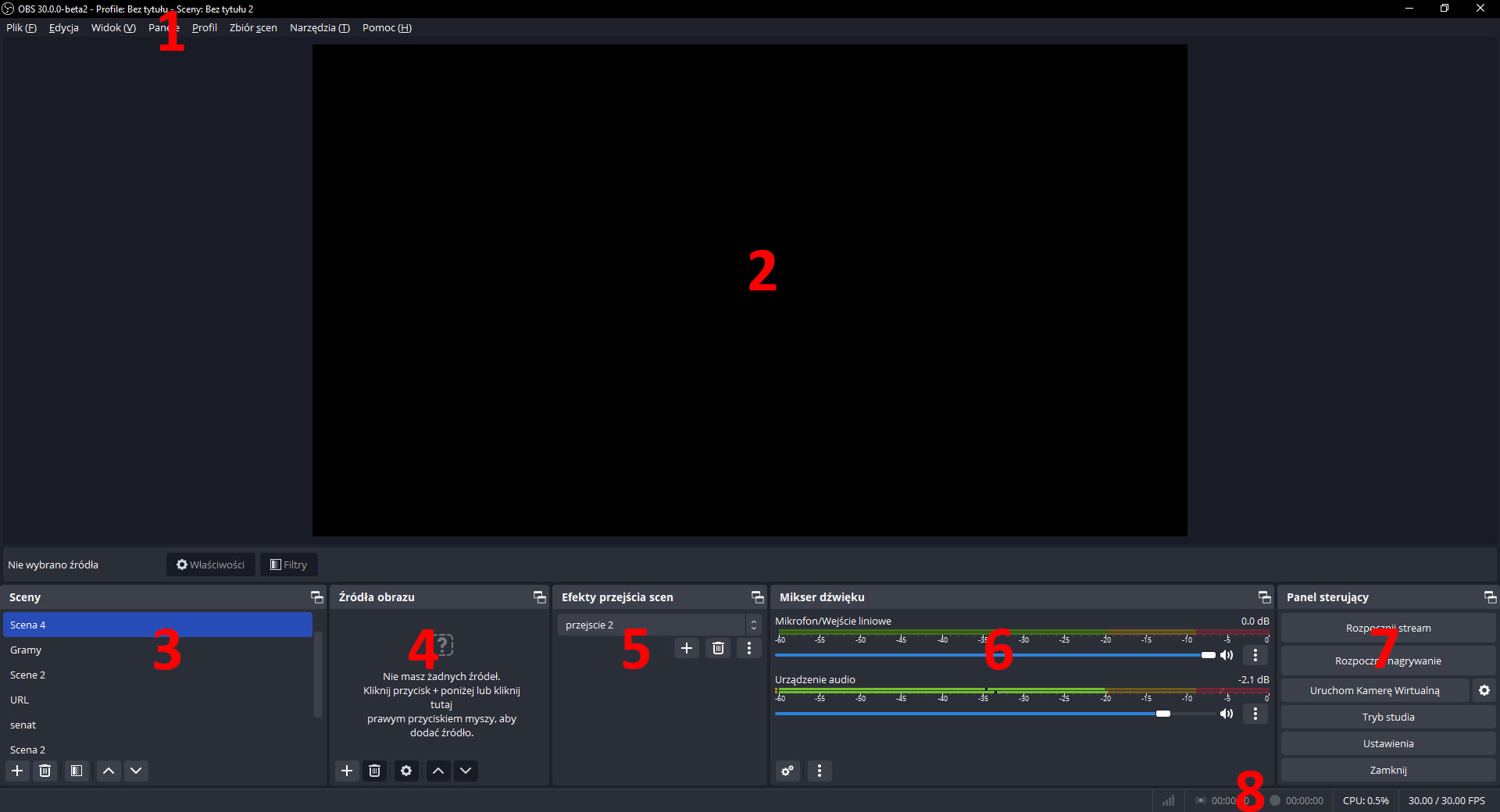
Interfejs programu składa się z różnych elementów, które umożliwiają kontrolę nad produkcją wideo na żywo, nagrywaniem ekranu i tworzeniem treści multimedialnych. Oto opis głównych elementów interfejsu programu OBS:
- Pasek Menu (Menu Bar): Górny pasek zawiera menu, które umożliwia dostęp do różnych opcji i ustawień programu OBS, w tym do ustawień, narzędzi, pomocy itp.
- Podgląd (Preview) i Program: Górna część interfejsu zawiera dwie sekcje: "Podgląd" i "Program". "Podgląd" umożliwia zapoznanie się z tym, co widzą widzowie, zanim przełączysz scenę. "Program" to aktualnie wyświetlana scena, którą widzą widzowie na żywo.
- Sceny (Scenes): W lewym dolnym rogu interfejsu znajduje się panel "Sceny". Sceny to zbiory źródeł wideo i dźwięku, które można przełączać w trakcie transmisji. Możesz tworzyć różne sceny, z których każda może zawierać inne źródła.
- Źródła obrazu (Sources): Po prawej stronie panelu "Sceny" znajduje się panel "Źródła". To tutaj dodajesz różne źródła wideo i dźwięku, takie jak kamery, obrazy, filmy, teksty, grafiki, mikrofony, itp. Źródła są elementami, które składają się na twoją scenę.
- Efekty przejścia scen: (Scene Transitrions) Efekty przejścia scen to animacje lub zmiany, które występują podczas przechodzenia z jednej sceny do drugiej podczas strumieniowania lub nagrywania w OBS. Te efekty dodają profesjonalizmu i estetyki do twojej produkcji wideo na żywo. OBS Studio oferuje różne efekty przejścia scen, które można dostosować do swoich potrzeb
- Mikser Audio (Audio Mixer): Po prawej stronie znajduje się panel miksera audio, który pozwala na regulację głośności różnych źródeł dźwięku. Możesz dostosować głośność mikrofonów, źródeł wideo i innych źródeł.
- Panel sterujący (Controls): W dolnej części interfejsu znajdują się kontrolki umożliwiające rozpoczęcie/wstrzymanie strumieniowania i nagrywania. Tutaj również znajdziesz dostęp do przycisków takich jak "Przerywanie strumieniowania" (Stop Streaming) czy "Rozpocznij nagrywanie" (Start Recording).
- Status Strumieniowania (Streaming Status): Na samym dole po prawej stronie kontrolki transmisji znajdziesz informacje o statusie strumieniowania, takie jak przepustowość bitowa, ilość klatek na sekundę itp.
Sceny w OBS to zbiór naszych podstawowych ustawień (grafiki, napisy, podpisy, animacje, zegary, liczniki itp.), który jest przypisany do konkretnej sceny. Możemy posiadać kilka, kilkanaście a nawet kilkadziesiąt scen a każda z nich może być całkowicie inna , np. do konkretnych programów, gier, do rozmowy, grania, czy do przerwy. Każda z tych scen będzie posiadała zdefiniowane przez nas wcześniej ustawienia, dzięki którym, jednym kliknięciem możemy całkowicie odmienić wygląd i dostosować naszą transmisję do aktualnej potrzeby. Sceny dodajemy klikając znaczek plusa i wybierając nazwę danej sceny. Ja najczęściej podczas moich transmisji mam tylko jedną scenę i źródłem jest Atem Mimi Pro, Atem Mini Pro Extreme ISO lub Data wideo Mobile wideo Studio, to na nich głównie się opieram, ale bywa, że odpalam jakiego gamingowego strimka.
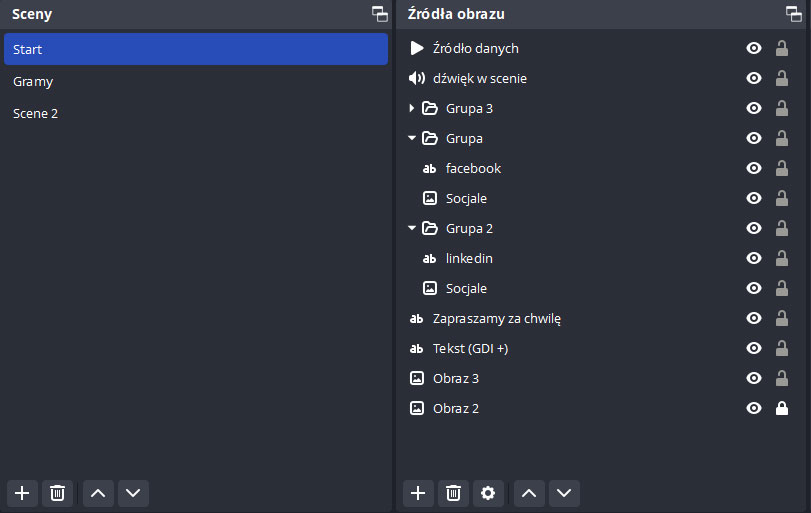
Źródłami obrazu są wszystkie widoczne elementy podczas naszej transmisji, takie jak: okno przeglądarki gra, nasza kamerka, zewnętrzny mikser wideo oraz wszelkiego rodzaju wtyczki. Bez podstawowych źródeł obrazu na naszej transmisji będzie czarny oraz. Na samym początku warto dodać podstawowe źródła obrazu.
Przechwytywanie ekranu, gry i okna (odpowiadające, za to, co chcemy udostępnić do oglądania naszym widzom) i urządzenie do przechwytywania wideo (nasza kamerka, jeżeli taką posiadamy). Pamiętajmy, że w razie potrzeby, po dodaniu źródła obrazu mamy możliwość zmiany jego nazwy, więc jeżeli np. mamy 2 lub więcej kamer, to możemy każde źródło obrazu nazwać inaczej, aby wiedzieć, które odpowiada za którą kamerę. Do każdej sceny możemy zastosować całkiem inne źródła obrazu, w zależności od potrzeb i naszych preferencji.
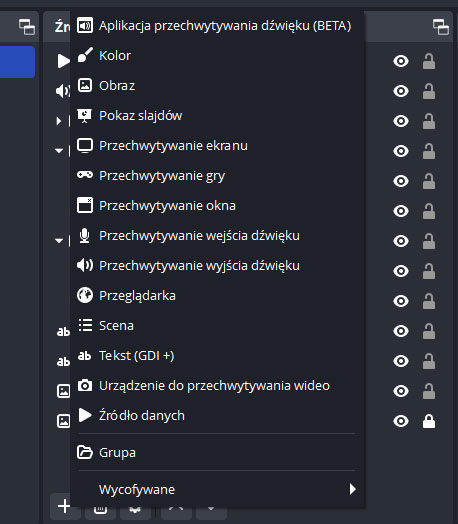
OBS – Ustawienia techniczne
Przechodzimy teraz do ustawień technicznych, czyli takich, które określą nam np. jakość przesyłanego przez nas obrazu (bitrate), liczbę klatek, w której chcemy transmitować, czy też skróty klawiszowe, które chcemy zmodyfikować pod swoje preferencje. Po uruchomieniu naszego OBS-a w menu po prawej stronie wchodzimy w ustawienia. Do ustawień można dostać się również przez menu w górnej belce, „Plik -> Ustawienia”.
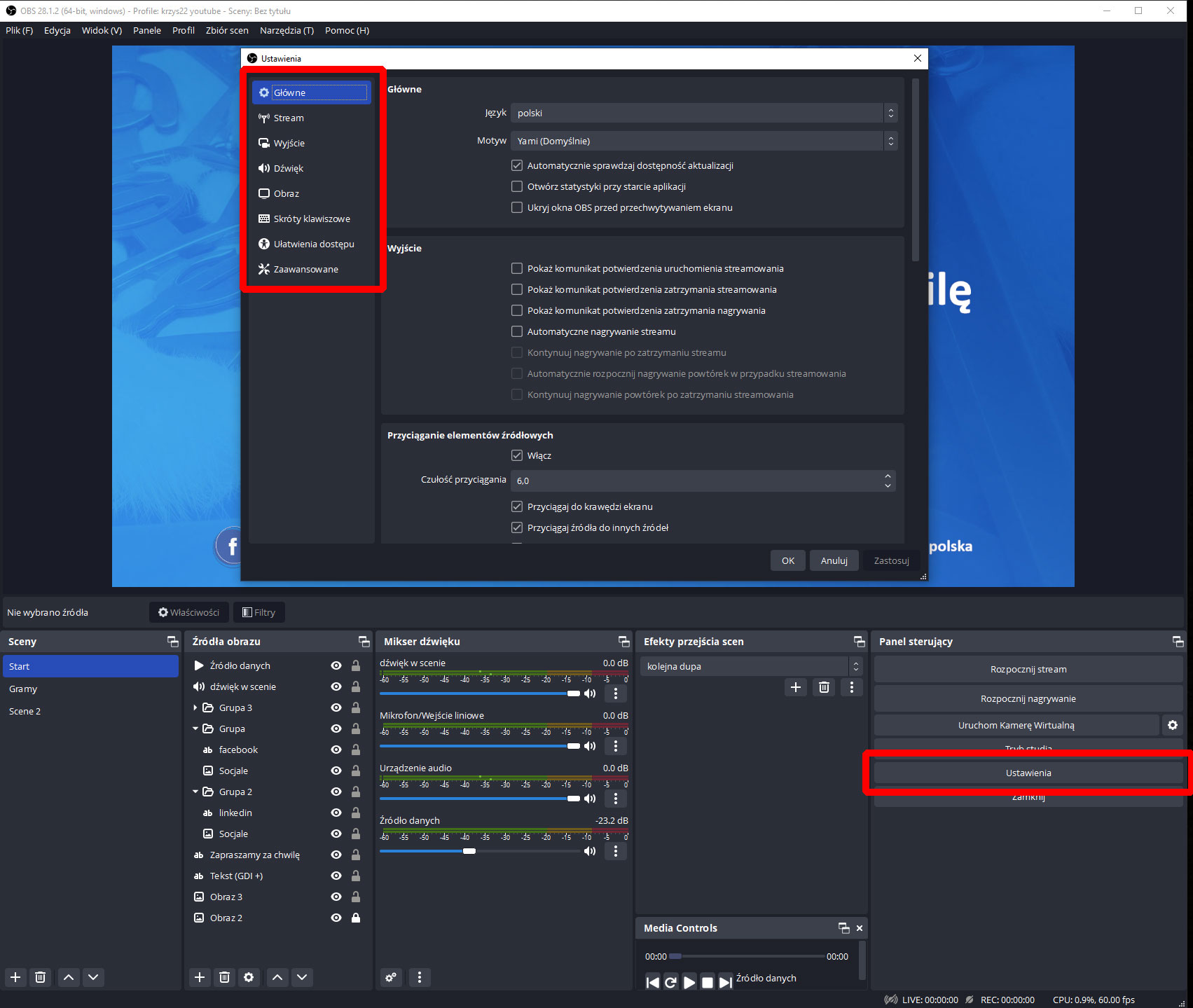
W ustawieniach głównych na samym początku interesować nas będzie jedynie kilka najważniejszych rzeczy. Ustawiamy język w jakim ma być program (domyślnie OBS instaluje się w języku naszego systemu operacyjnego), wygląd programu (opcjonalnie) i aktualizacje (jeżeli chcemy, aby program automatycznie nie sprawdzał aktualizacji, to odznaczamy daną opcję). Pamiętajcie aby po każdej aktualizacji programu sprawdzić czy cos się w ustawieniach programu nie zmieniło. W sekcji wyjście możemy ustawić automatyczne nagrywanie transmisji, jeżeli mamy taką potrzebę (ja mam domyślnie ustawione nagrywanie). Pozostałych opcji nie musimy zmieniać, ale warto się z nimi zapoznać.
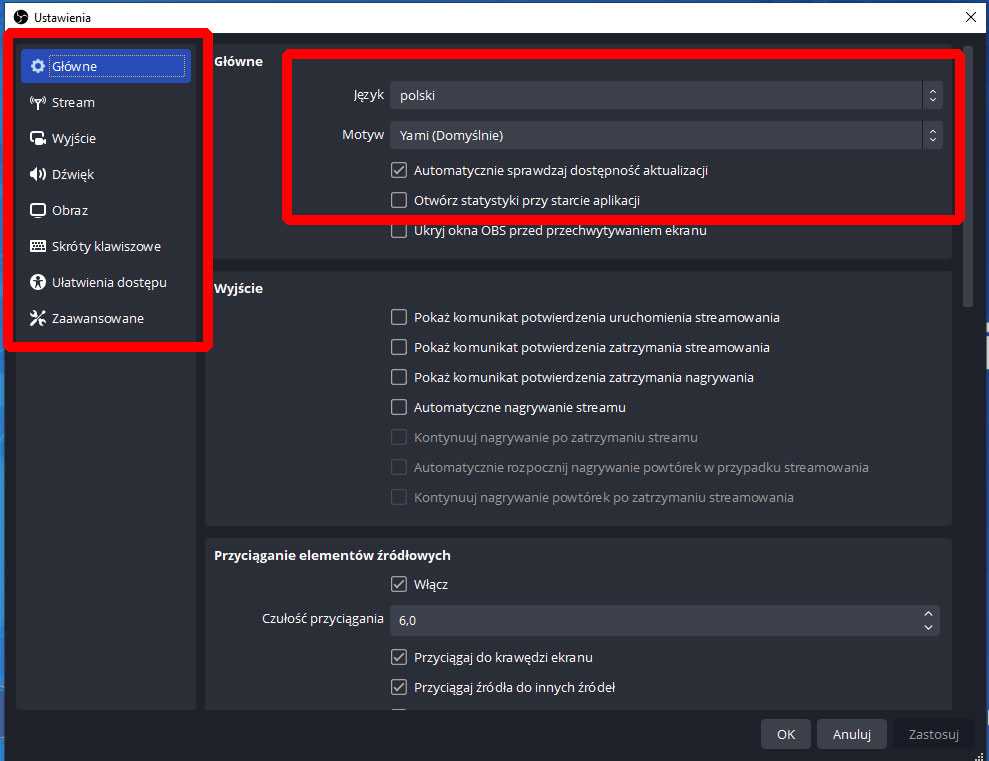
Ustawienia OBS - Transmisja
W ustawieniach transmisji łączymy nasze konto platformy do streamowania z OBS-em. Możemy połączyć je na dwa sposoby przy pomocy klucza lub za pomocą przycisku „Podłącz konto”. Łatwiejszym i szybszym sposobem jest „scalenie” naszego konta YouTube/Twitch z OBS-em. Przy streamowaniu na YouTube musimy pamiętać o zmianie w polu „Serwis” na „YouTube”1.
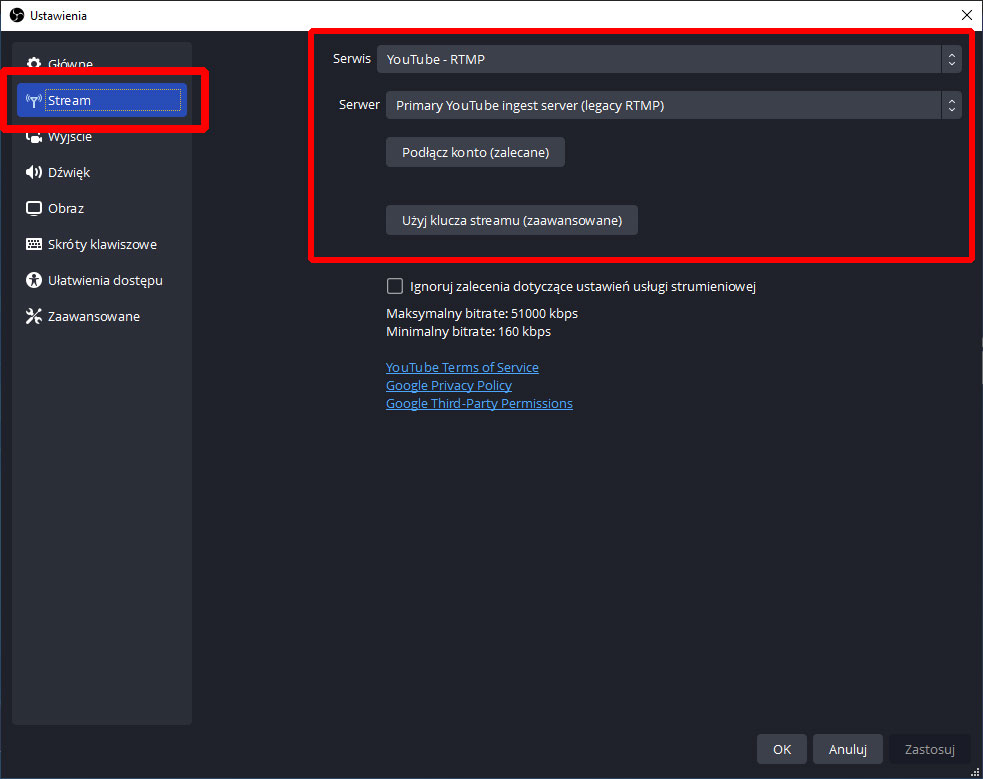
1 Obecnie przy wyborze platformy Youtube mamy do wyboru dwie opcje. RTMP oraz HLS.
RTMP to szeroko stosowany protokół do strumieniowego przesyłania wideo, który YouTube Live akceptuje od początku istnienia usługi.
- RTMPS jest bezpiecznym rozszerzeniem RTMP. RTMPS przynosi korzyści zarówno twórcom treści, jak i widzom, zapobiegając atakom typu man-in-the-middle po stronie pozyskiwania strumieni na żywo. Gwarantuje to, że wszystkie dane strumieniowe na żywo twórcy - w tym wideo, audio i sygnały sterujące - są bezpiecznie przesyłane na serwery YouTube, chroniąc je przed manipulacją lub przechwyceniem w tranzycie.
- Protokoły HLS i DASH są również szyfrowane, podobnie jak RTMPS. Obsługują one również kodeki, których nie obsługują RTMP i RTMPS. Kodeki wideo nowej generacji, takie jak VP9 i HEVC, mogą oferować znacznie lepszą kompresję w stosunku do H.264, umożliwiając użytkownikom przesyłanie strumieniowe z wyższą jakością przy danej szybkości transmisji bitów lub przesyłanie strumieniowe z taką samą jakością przy niższej szybkości transmisji bitów, co może zmniejszyć buforowanie. Sprawia to, że HLS lub DASH są dobrym wyborem dla treści premium, które wymagają wyższej jakości i wyższej rozdzielczości, choć przy stosunkowo wyższym opóźnieniu. Należy pamiętać, że pozyskiwanie HLS i DASH zazwyczaj wiąże się z większymi opóźnieniami niż RTMP, ponieważ HLS i DASH są oparte na segmentach.
Transmisja na żywo w YouTube obsługuje następujące protokoły przetwarzania w przypadku klientów zewnętrznych:
| Protokół przetwarzania | Szyfrowanie | Obsługiwane kodeki wideo | Komentarz |
|---|---|---|---|
| RTMP, | Nie | H.264 | Odpowiednie do transmisji na żywo z normalnym, niewielkim lub bardzo małym opóźnieniem. |
| RTMPS, | Tak | H.264 | Odpowiednie do transmisji na żywo z normalnym, niewielkim lub bardzo małym opóźnieniem. |
| HLS | Tak | H.264, H.265 (HEVC) | Lepsza rozdzielczość 4K dzięki obsłudze HEVC. Obsługuje HDR. Nieodpowiedni do bardzo małych opóźnień. |
| DASH (DASH) | Tak | H.264, VP9 | Lepsza rozdzielczość 4K dzięki obsłudze VP9. Nieodpowiedni do bardzo małych opóźnień. |
Ustawienia OBS – Wyjście
Ustawienia wyjścia, to ustawienia, nad którymi musimy się odpowiednio zastanowić. Są to najważniejsze ustawienia, które będą odpowiadać za to, jakiej jakości będzie nasza transmisja i jaki wpływ będzie miało odpalenie streama na płynność naszej gry. Skupimy się tylko na ustawieniach dotyczących streamowania. Pierwszą rzeczą, jaką musimy zrobić, to odblokowanie ustawień zaawansowanych.

- Enkoder – Jeżeli mamy mocny procesor możemy wybrać opcję x264. Przy słabszej wydajności procesora wybieramy NVIDIA NVENC H.264 lub NVIDIA NVENC HVC. W tym trybie nasza karta graficzna odciąży procesor, ale musimy ustawić większy bitrate, aby zachować odpowiednią jakość naszego obrazu. Posiadając procesor i7-8700 i kartę graficzną GeForce RTX 2060, używam opcji drugiej – NVIDIA NVENC H.264. Zaznaczamy opcje znajdującą się poniżej sekcji enkodera, czyli „Wymuś ustawienia enkodera dla danego serwisu”.
- Tryb przepływności – Ustawiamy na stałą ilość wysyłanych danych, czyli CBR.
- Przepływność (bitrate) – Maksymalna ilość danych wysyłana do serwera. Zależy ona od szybkości naszego internetu (https://www.speedtest.net) i ma wpływ na jakość naszej transmisji. Maksymalny bitrate dla Twitch.tv ograniczony jest do 6000 kbps (część większych streamerów posiada umowy, które pozwalają na transmisję w wyższym bitrate), a do transmitowania na YouTube do 9000 kbps. mi osobiście udało się prowadzić transmisję na platformę Youtube w bitrate sięgającym 40000 kbps
 Test szybkości łącza (dla streamowania najistotnijeszy jest ten drugi parametr (Upload)
Test szybkości łącza (dla streamowania najistotnijeszy jest ten drugi parametr (Upload)
Jaką prędkości wysyłania powinienem ustawić?
Mając na uwadze wszystkie te zmienne, pytanie nie brzmi "jaka jest dobra prędkość wysyłania?", ale "jaką prędkość wysyłania powinienem ustawić w mojej sytuacji?".
Jakie przepływności i odpowiadające im prędkości przesyłania zalecają trzy główne platformy streamingowe? Podzielimy je według platformy, rozdzielczości i liczby klatek na sekundę.
Facebook:
- Zalecany zakres bitrate od 3000 do 6000 Kbps dla wideo.
- Zalecany bitrate audio wynosi do 128 Kbps.
- Maksymalna rozdzielczość to 1080p, przy 60 klatkach odtwarzanych na sekundę. Prędkość przesyłania powinna wynosić od 6 do 7 Mb/s (choć Facebook ogranicza większość kont do rozdzielczości 720p).
- W przypadku wideo 720p przy 30 lub 60 klatkach na sekundę, należy dążyć do prędkości wysyłania około 3 do 4 Mbps.
Twitch:
- Dla wideo 720p przy 30 klatkach na sekundę, bitrate powinien wynosić 3000 Kbps. Wymaga to prędkości wysyłania 5 Mb/s.
- Dla wideo 720p przy 60 klatkach na sekundę, bitrate powinien wynosić 4500 Kbps. Wymagana prędkość wysyłania wynosi 6,2 Mb/s.
- Dla wideo 1080p przy 30 klatkach na sekundę, bitrate powinien wynosić 4500 Kbps - tak samo jak dla wideo 720p przy 60 klatkach na sekundę. Wymagana prędkość wysyłania jest również taka sama i wynosi 6,2 Mb/s.
- W przypadku wideo 1080p przy 60 klatkach na sekundę zalecana szybkość transmisji wynosi 6000 Kb/s. Wymagana prędkość wysyłania to 7,4 Mb/s.
YouTube:
- Dla wideo 720p przy 30 klatkach na sekundę, zakres wynosi od 1500 do 4000 Kbps. Oznacza to prędkość wysyłania od około 2 Mb/s do 5 Mb/s.
- W przypadku wideo 720p przy 60 klatkach na sekundę zakres wynosi od 2250 do 6000 Kb/s. Wymagana prędkość wysyłania wynosi od 2,9 Mb/s do 7,4 Mb/s.
- W przypadku wideo 1080p przy 30 klatkach na sekundę zakres szybkości transmisji wynosi od 3000 do 6000 Kb/s. Wymagana prędkość przesyłania wynosi od 3,8 Mb/s do 7,4 Mb/s.
- W przypadku wideo 1080p przy 60 klatkach na sekundę zakres szybkości transmisji wynosi od 4500 do 9000 Kb/s. W przypadku prędkości wysyłania oznacza to od 5,6 Mb/s do 11 Mb/s.
- W przypadku wideo 1440p przy 30 klatkach na sekundę zakres przepływności wynosi od 6000 do 13 000 Kb/s. Oznacza to zalecaną prędkość wysyłania od 7,4 Mb/s do 15,8 Mb/s.
- W przypadku wideo 1440p przy 60 klatkach na sekundę zakres wynosi od 9 000 do 18 000 Kb/s. W przypadku prędkości wysyłania jest to od 11 Mb/s do 21,8 Mb/s.
- Jeśli naprawdę chcesz strumieniować wideo 4k na żywo, robienie tego przy 30 klatkach na sekundę będzie wymagało bitrate od 13 000 do 34 000 Kbps. Jeśli chodzi o prędkość wysyłania, to wynosi ona od 15,8 Mb/s do 41 Mb/s.
- Aby strumieniować wideo 4k przy 60 klatkach na sekundę, zalecany zakres szybkości transmisji wynosi od 20 000 do 51 000 Kb/s. Prędkość przesyłania danych powinna wynosić od 24,2 Mb/s do 61,5 Mb/s.
Jak widać, YouTube oferuje najwyższą jakość transmisji na żywo. Facebook jest najbardziej dostępny, podczas gdy Twitch wciąż jest rajem dla graczy.
Rekomendowane ustawienia bitrate transmiji w zależności od rozdzielczości i platformy (oficjalne strony platform)
- Rekomendowane parametry naszego strumienia dla platformy Twitch.tv - https://stream.twitch.tv/encoding
- Rekomendowane parametry naszego strumienia dla platofrmy Youtube - https://support.google.com
- Rekomendowane parametry naszego strumienia dla platformy Facebook - https://www.facebook.com
- Rekomendowane parametry naszego strumienia dla platformy LinkedIn - https://www.linkedin.com
- Rekomendowane ustawienia naszego strumienia dla platformy reastream.io - https://support.restream.io
- Odstęp między klatkami kluczowymi – Ustawiamy na „2”.
- Profil ustawień – W zależności od podzespołów naszego komputera – Jakość/wydajność
- Oto rozpisanie różnic między poszczególnymi ustawieniami enkodera:
- Fastest: Najniższa jakość enkodowania przy wykorzystaniu najmniejszej ilości zasobów. Ustawienie to powoduje bardzo szybkie kodowanie, co może skutkować niską jakością wideo i gubieniem szczegółów. Nadaje się do sytuacji, w których priorytetem jest maksymalna wydajność komputera i minimalne zużycie zasobów.
- Faster: Lekko lepsza jakość niż "Fastest", ale wciąż daleko od optymalnej jakości. Jest stosunkowo szybki, ale oferuje trochę lepszą jakość wideo niż poprzednia opcja. Może być wykorzystywane w przypadkach, gdy zależy ci na oszczędzaniu zasobów, a jakość nie jest priorytetem.
- Fast: Jakość enkodowania jest lepsza niż w przypadku "Faster" i "Fastest". Ustawienie to oferuje dobrą równowagę między jakością a wydajnością. Może być odpowiednie w większości przypadków, jeśli nie potrzebujesz najwyższej jakości, ale też nie chcesz zbyt dużego kompromisu.
- Medium: Bardziej zaawansowana jakość enkodowania niż poprzednie ustawienia. Oficjalnie jest to zalecane ustawienie dla większości przypadków transmisji, ponieważ oferuje dobrą jakość przy rozsądnej wydajności. Może być stosowane, jeśli zależy ci na jakości, ale nadal chcesz utrzymać dobry poziom wydajności.
- Slow: Wysoka jakość enkodowania przy wykorzystaniu większej ilości zasobów. To ustawienie oferuje bardzo dobrą jakość wideo, ale jest bardziej wymagające pod względem mocy obliczeniowej. Może być wykorzystywane w przypadkach, gdy priorytetem jest wysoka jakość, a komputer ma wystarczającą moc obliczeniową..
- Slower: Jeszcze lepsza jakość enkodowania niż w przypadku "Slow", ale wymaga znacznie więcej zasobów. Jest to ustawienie przeznaczone głównie do profesjonalnych zastosowań, gdzie jakość wideo jest absolutnym priorytetem i komputer jest bardzo mocny.
- Slowest: Najwyższa jakość enkodowania, ale jednocześnie najbardziej obciążające dla komputera. To ustawienie jest bardzo wymagające pod względem mocy obliczeniowej i jest zarezerwowane dla wyjątkowych przypadków, takich jak produkcja filmów lub profesjonalne transmisje.
-
Wybór szybkości enkodera zależy od twoich potrzeb dotyczących jakości wideo i wydajności. Im wyższa jakość, tym większe obciążenie komputera. Dlatego warto eksperymentować z różnymi ustawieniami, aż znajdziesz balans między jakością a wydajnością, który najlepiej odpowiada twoim celom transmisji.
- Oto rozpisanie różnic między poszczególnymi ustawieniami enkodera:
- Profile – krótka charakteryzacja tych profili:
- Baseline: Jest to najbardziej podstawowy profil enkodera.
Ogranicza używanie zaawansowanych funkcji, takich jak B-frames i interlacing.
Zazwyczaj jest stosowany w przypadku starszych urządzeń lub platform, które nie obsługują bardziej zaawansowanych funkcji enkodowania.
Jego stosowanie może być ograniczone na platformach strumieniowych i nie jest zazwyczaj rekomendowane dla wysokiej jakości transmisji wideo. - Main: Jest to bardziej zaawansowany profil niż baseline.
Wspiera funkcje takie jak B-frames i interlacing, co pozwala na lepszą jakość i kompresję wideo.
Jest szeroko stosowany w przypadku standardów wideo, takich jak H.264, i oferuje dobry balans między jakością a wydajnością.
Main Profile jest często wykorzystywany do transmisji wideo online, zwłaszcza w przypadku platform i urządzeń, które wspierają H.264. - High: Jest to najbardziej zaawansowany profil enkodera.
Oferuje pełen zestaw funkcji enkodera, w tym zaawansowane metody kompresji, adaptacyjną kwantyzację, większą liczbę ramek B itp.
Daje najlepszą jakość wideo, ale może być bardziej wymagający dla sprzętu i zasobów komputera.
High Profile jest często stosowany w przypadku profesjonalnych produkcji wideo, gdzie jakość jest priorytetem, np. w transmisjach na żywo z wydarzeń sportowych czy koncertów.
- Baseline: Jest to najbardziej podstawowy profil enkodera.
Wybór odpowiedniego profilu zależy od twoich potrzeb, sprzętu i oczekiwań dotyczących jakości wideo. Dla większości przypadków transmisji online Main Profile jest wystarczający, ponieważ oferuje dobry balans między jakością a wydajnością. Jednak w przypadku profesjonalnych produkcji wideo High Profile może być bardziej odpowiedni, jeśli masz wystarczająco wydajny sprzęt.
- Look Ahead – funkcja ta przewiduje, ile potrzebujecie klatek-B w danym momencie. Opcja ta działa w ręcznie ograniczonym przez Was przedziale i świetnie sprawdza się przy bardziej statycznych grach, takich jak karcianki.
Co więc robi większa ilość klatek-B? Przede wszystkim poprawia znacznie jakość streama, ale kosztem wydajności i bitrate. Sam Look-ahead przez to kiepsko radzi sobie z dynamiczną rozgrywką, bo cały czas szafuje ilością klatek-B, co nie wygląda dobrze. Z ciekawostek, ta funkcja jest wsparta rdzeniami CUDA. - Psycho Visual Tuning – jest funkcją architektury, która dopasowuje dynamicznie wartość bitrate w zależności do tego, co dzieje się na ekranie. W efekcie ma ona zapobiec blurowaniu się bardziej wartkich scen poprzez chwilowe zwiększenie bitrate. Niezależnie od gry zostawiłbym tą funkcję włączoną.
- GPU – Jeśli masz w swoim komputerze więcej niż jedną kartę graficzną (na przykład kartę dedykowaną Nvidia oraz zintegrowaną Intel), opcja "GPU" pozwoli Ci wybrać, którą kartę graficzną chcesz używać do enkodowania wideo za pomocą Nvenc. Możesz wybrać z listy dostępnych kart graficznych w systemie. Dzięki tej opcji możesz kontrolować, która karta graficzna będzie używana do procesu enkodowania. Jest to przydatne, jeśli posiadasz kilka kart graficznych, a chcesz wykorzystać konkretną kartę graficzną do enkodowania wideo w celu odciążenia procesora głównego (CPU) i poprawienia wydajności strumieniowania lub nagrywania. Jeśli masz tylko jedną kartę graficzną, ta opcja może być nieaktywna, ponieważ nie ma wyboru do dokonania.
- Maksymalna liczba klatek B-frame – 2
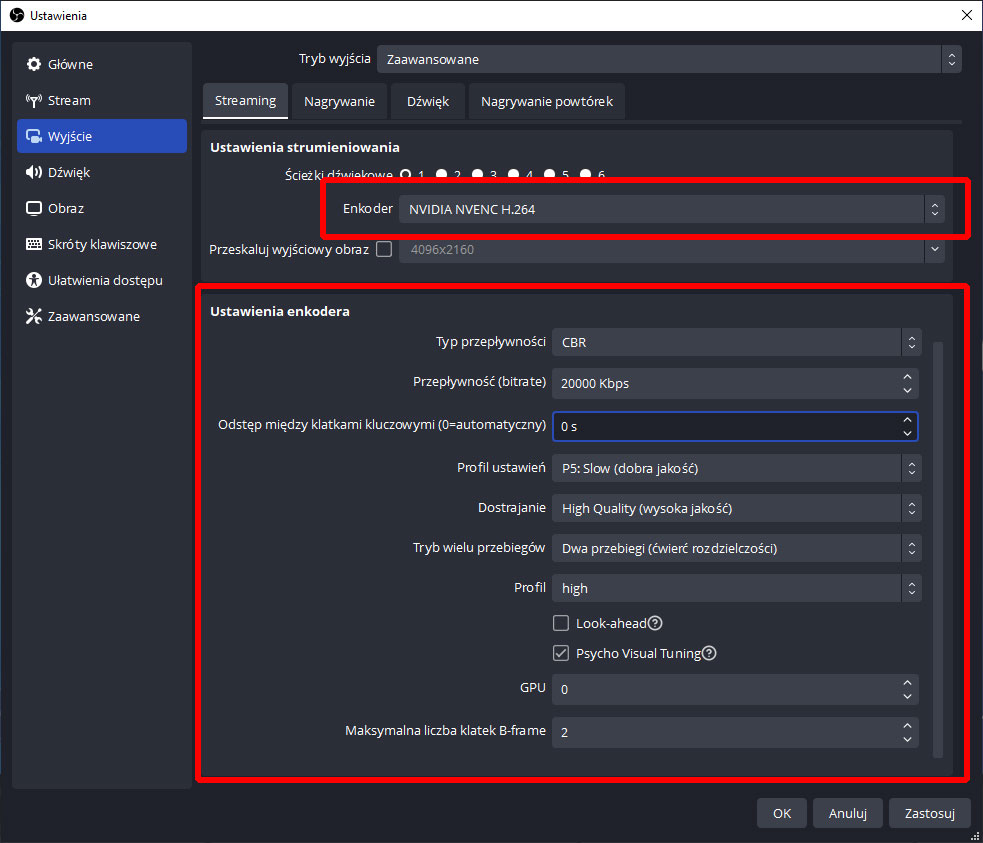
Ustawienia transmisji w katogorwii "Wyjście"
Bardzo dobra jakość dźwięku to bardzo ważna sprawa. Chociaż wiele osób uważa, że posiadanie wyraźnego filmu jest ważniejsze, w rzeczywistości jest odwrotnie. Jeśli masz strumień o niższej jakości, ale dobry dźwięk, ludzie będą się kręcić. Jeśli masz ostry/czysty strumień z okropnym dźwiękiem, ludzie bardzo szybko się wyłączą. Więc dopracowanie dźwięku jest koniecznością!
Dostępne są dwie częstotliwości próbkowania: 44,1 kHz lub 48 kHz. Wiele osób nie zauważy różnicy między nimi. Jeśli chcesz uzyskać najlepszy dostępny dźwięk, wybierz 48 kHz. Upewnij się również, że wybrałeś „Stereo” dla kanału.
W ustawieniach dźwięku mamy do wyboru wszystkie urządzenia dźwiękowe podłączone do komputera. Może to być tylko mikrofon i domyślny dźwięk z naszego komputera (czyli aplikacja lub gra), ale również zewnętrze miksery (Atem Mini pro) lub karty przechwytujące (wszelkiego rodzaju karty Elgato)
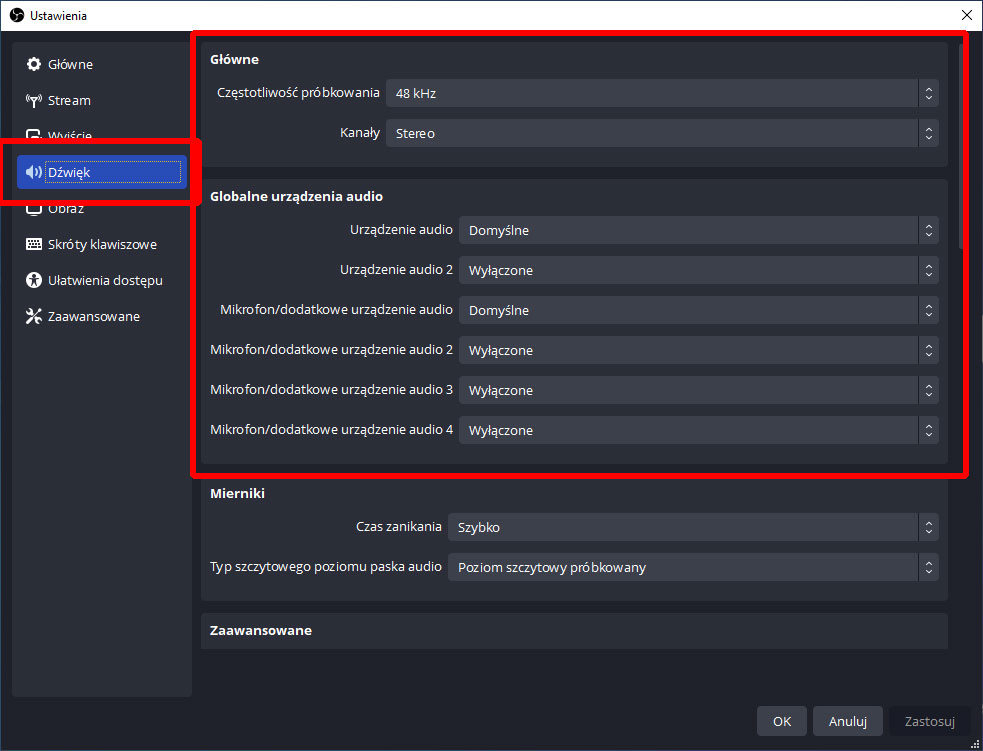
Dodatkowo jeśli używamy dźwięku przesyłanego z zewnętrznych źródeł np. mikrofonów bezprzewodowych, mikserów audio lub oprogramowania od obróbki dźwięku w czasie rzeczywistym (np. Reaper – powoduje opóźnienie w okolicach 20-50 ms) Musimy zainteresować się zakładką zaawansowane ustawienia dźwięku, gdzie możemy ustawić parametr opóźnienia lub przyśpieszenie ścieżki dźwiękowej do wyświetlanego obrazu aby uniknąć efektu desynchronizacji.
Ja osobiście robię tzw. próbę klaśnięcia – ustawiam kamerę i nagrywam klaśnięcie. Taki film wrzucam do programu do obróbki wideo (np. Premiere lub Vegas) i sprawdzam różnice pomiędzy obrazem a dźwiękiem. Można również użyć do tego specjalnego filmu z platformy YouTube https://www.youtube.com/watch?v=jRA1HBZhJ18
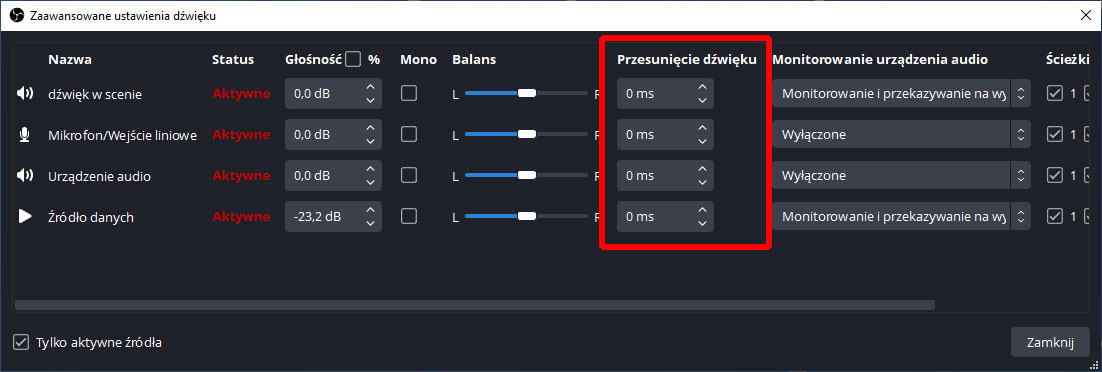
Filtry audio pozwalają na manipulowanie dźwiękiem na różne sposoby, aby poprawić jakość transmisji na żywo lub nagrania wideo. Filtry audio oferują możliwość dostosowania parametrów dźwięku, eliminowania zakłóceń i uzyskiwania lepszych efektów dźwiękowych.
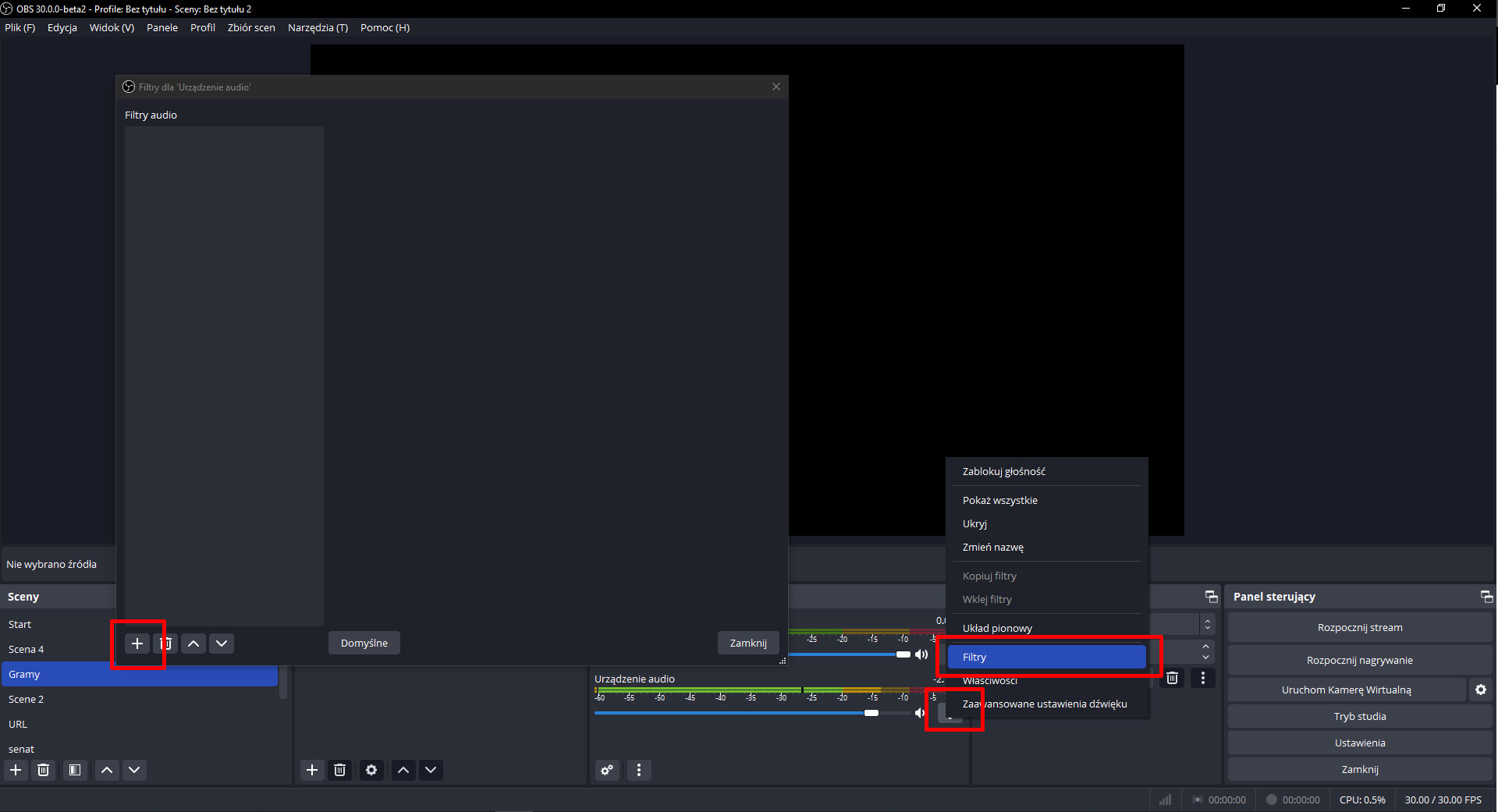
Aktualnie OBS oferuje następujące filtry dźwięku:
- Bramka szumów;
- Expander;
- Kompresor;
- Kompresor górnokierunkowy;
- Korektor trzypasmowy;
- Limiter;
- Odwrócenie polaryzacji;
- Poziom;
- Tłumienie hałasu;
- Wtyczka VST 2.x
- Rozdzielczość bazowa (obraz) – Wybieramy rozdzielczość, jakiej używamy.
- Rozdzielczość wynikowa (skalowana) – Daje nam możliwość zmniejszenia rozdzielczości obrazu jaki będzie przekazywany na streamie, przez co możemy zastosować niższy bitrate, a nasza karta graficzna (przy wyborze enkodera Nvidia Nvenc h.264 (new)) będzie mniej obciążona.
- Filtr skalujący – Odpowiada za jakość/ostrość naszego obrazu podczas skalowania. Ustawiamy na Lanczos jeśli skalujemy obraz.
- Typowe wartości FPS – Wybieramy w ilu klatkach na sekundę chcemy streamować. W zależności od naszego sprzętu/internetu/wymagań gry ustawiamy na np.: 25, 30 lub 60.
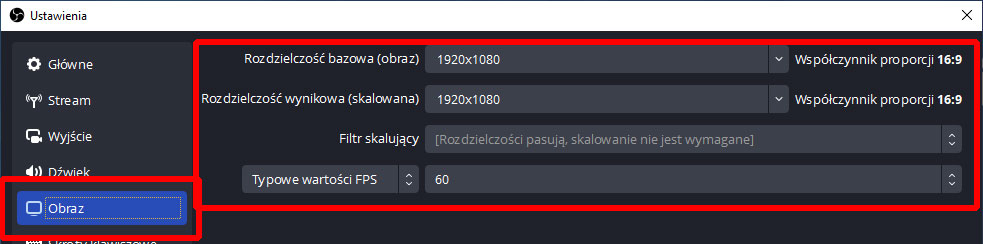
Ustawienia OBS - Skróty klawiszowe
Skróty klawiszowe mogą pomóc nam w łatwiejszym i szybszym „operowaniu” opcjami OBS-a. Możemy przypisać zmiany scen, rozpoczęcie, zakończenie streamowania, jak i wiele innych opcji, do wybranych przycisków.
Skróty klawiszowe możemy w tej chwili zastąpić specjalnie przygotowanym urządzeniem Steram Deck od firmy Elgato. Miałem okazję dostać to urządzenie do testów – moje wypociny można przeczytać na: https://jarock.pl/elgato-twoj-sprzet-na-miare-xxi-wieku
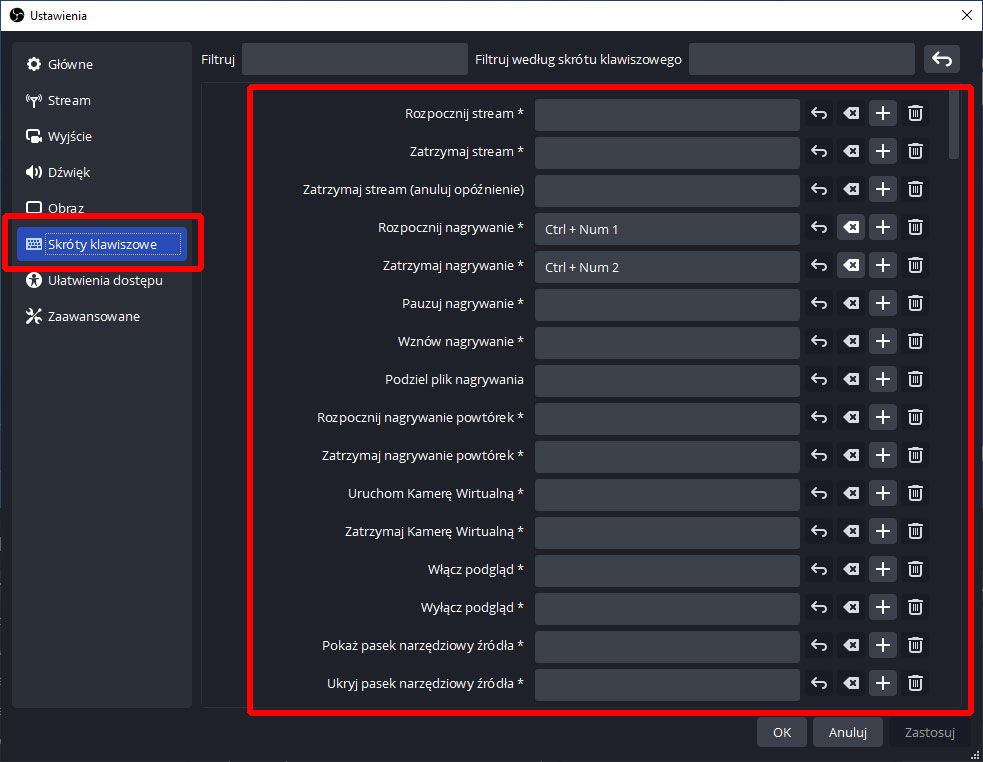
Skróty do listy źródeł
Aktywne tylko po wybraniu źródła
Ogólne
- Kopiuj źródło: Ctrl+C
- Wklej źródło: Ctrl+V
- Usuwanie źródła: Del
Kolejność
- Przesunięcie źródła w górę na liście źródeł: Ctrl+Up
- Przesunięcie źródła w dół na liście źródeł: Ctrl+Down
- Przeniesienie źródła na górę listy źródeł: Ctrl+Home
- Przeniesienie źródła na dół listy źródeł: Ctrl+End
Przekształcanie
- Edycja przekształcenia: Ctrl+E
- Resetowanie transformacji: Ctrl+R
- Dopasuj do ekranu: Ctrl+F
- Rozciągnij do ekranu: Ctrl+S
- Wyśrodkuj do ekranu: Ctrl+D
Skróty okna podglądu
Aktywne tylko wtedy, gdy w oknie podglądu wybrana jest ramka ograniczająca.
- Przesuń źródło w górę: Strzałka w górę
- Przesuń źródło w dół: Strzałka w dół
- Przesuń źródło w lewo: Strzałka w lewo
- Przesuń źródło w prawo: Strzałka w prawo
- Kadrowanie źródła: Przytrzymaj klawisz Alt i przeciągnij obwiednię (krawędzie powinny zmienić kolor na zielony).
- Rozciągnij źródło: Przytrzymaj Shift i przeciągnij obwiednię
- Tymczasowe wyłączenie przyciągania źródła (jeśli jest włączone): Przytrzymaj ctrl podczas przesuwania/regulowania obwiedni.
Aktywne tylko wtedy, gdy Podgląd jest ustawiony na Stałe skalowanie (obszar roboczy lub wyjście)
- Przesuwanie podglądu: Przytrzymaj spację i przeciągnij myszą
- Podgląd powiększenia: Przytrzymaj spację + kółko przewijania myszy
W opcjach zaawansowanych ustawiamy następujące opcje:
- Priorytet procesu – Normalny lub wysoki
- Renderowanie – Direct3D 11
- Format koloru – NV12
- Przestrzeń kolorów – W teorii dla streamu High-definition (720p/1080p) wybieramy 709, a dla Standard definition wybieramy 601.
- Zakres kolorów – Częściowy
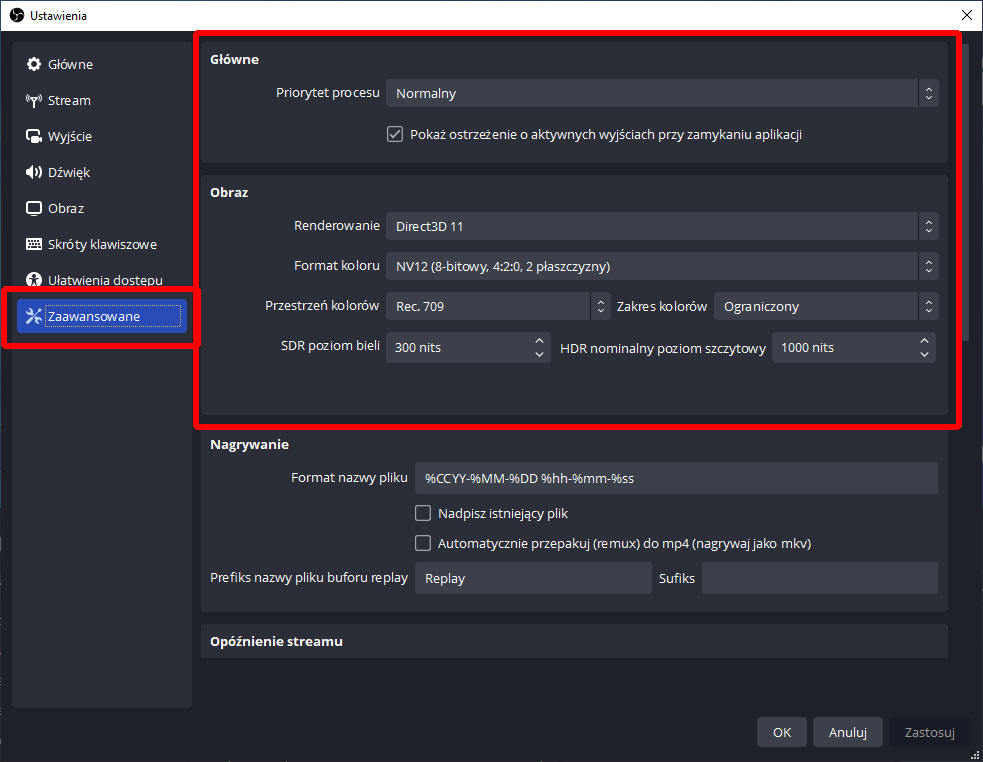
Ustawienia OBS – Nagrywanie
OBS to nie tylko transmisje, to również możliwość nagrywania wszystkiego co dzieje się na naszym ekranie. W tym rozdziale przedstawię jakie ja używam ustawienia do nagrywania.
Jak wiemy streamowanie nie pozwala nam na zbyt wiele jeśli chodzi jakość, każda platforma „masakruje” nasz strumień pod swoje ustawienia i to co widzimy podczas transmisji nie jest tym co widzimy na ekranie naszego monitora. Do tego dochodzą możliwości naszego łącza (Upload), dlatego jeśli chcemy mieć nasz materiał na stałe w Internecie, warto go podczas transmitowania nagrywać dodatkowo na dysk twardy w lepszej jakości.
W zakładce wyjście mamy ustawiony Tryb wyjścia na zaawansowanie, wchodzimy w zakładkę Nagrywanie:
- Typ wyjścia: Standardowe
- Ścieżka pliku: Ustawiamy dysk twardy (partycję) na której mamy sporo miejsca (Przy ustawionym bitrate 30.000 kbps jedna minuta nagrania zajmuje około 227 MB, także jeśli uśrednimy to przy nagraniu które będzie miało godzinę na dysku potrzebujemy przynajmniej 13,7 GB powierzchni. Warto też zrobić to na innej partycji niż ta z której aktualnie gramy (jeśli nagrywam rozgrywkę)
- Format nagrywania: Ja używam mkv ze względu na większe bezpieczeństwo nagrania. Jeśli ustawimy mp4 to podczas awarii OBS-a tracimy całe nagranie i musimy zaczynać od samego początku.
- Dlaczego używanie zapisu do formatu (pliku) MP4 nie jest zalecane przy nagraniach oraz transmisji na żywo?
MP4 wymaga procesu finalizacji, w którym informacje o tym, co zawiera plik, takie jak kodek i inne metadane, takie jak znaczniki czasu, data nagrania, szybkość transmisji, liczba klatek na sekundę i rozdzielczość, muszą zostać spakowane do kontenera przed określeniem ostatecznego stanu. Informacje te są wykorzystywane przez odtwarzacze wideo jako indeks zawartości całego pliku, bez którego oprogramowanie nie może przetwarzać plików. W wielu przypadkach filmy nagrane w formacie MP4 są nie do odzyskania, jeśli pewna sekcja nie zostanie poprawnie nagrana lub program nagle się zatrzyma.
- Dlaczego używanie zapisu do formatu (pliku) MP4 nie jest zalecane przy nagraniach oraz transmisji na żywo?
- Ścieżki dźwiękowe: ja mam ustawione domyślnie ścieżkę numer 1
- Enkoder: podobnie jak przy streamie ustawienie mam NVenc H.264, czyli kodowanie kartą graficzną
- Przeskaluj obraz wyjściowy: jeśli mamy potrzebę nagrać naszą grę w niższej rozdzielczości tutaj możemy ustawić w jakiej rozdzielczości ma być zarejestrowane
- Własne ustawienia muxera: tutaj nigdy nie grzebałem
Teraz przechodzimy do ustawienia samego nagrania:
- Typ przepływności: ja ustawiam na CBR (czyli stały jednolity bitrate)
- Przepływność (bitrate): sprawdzałem różne ustawienia ale optymalne w moim przypadku okazało się 30000 kbps
- Odstępy między klatkami kluczowymi: 2 ale można ustawić także ma 0 wtedy klatki kluczowe będą dobierane automatycznie w zależności od dynamiki scen
- Profil ustawień: Najlepsza jakość
- Profil: high
- Look-ahead: odznaczone
- Psycho Visual Tuning: zaznaczone
- GPU: tu w zależności ile karta graficznych mamy w komputerze - wybieramy tą bardziej wydajną
- Maksymalna liczba klatek B-frame: 2